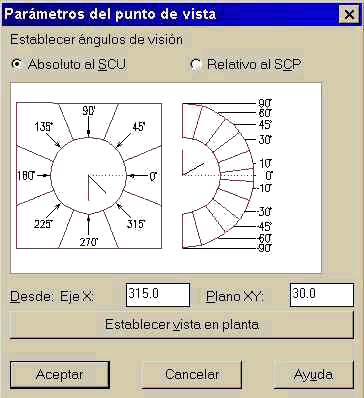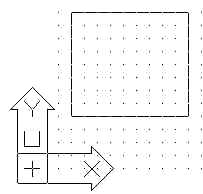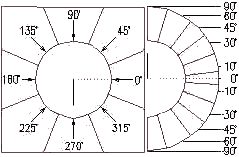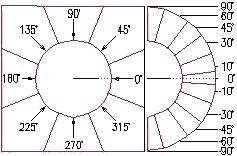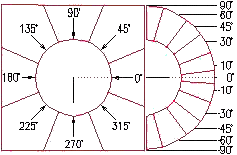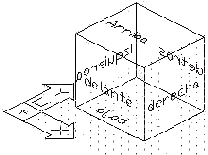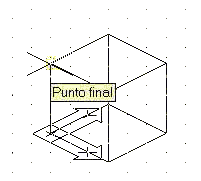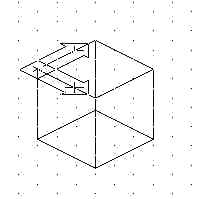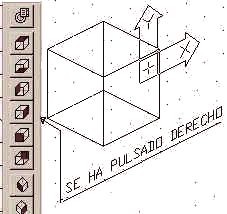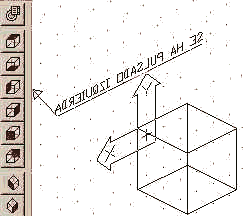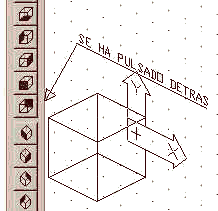LAS 3D EN AUTOCAD
CÓMO CREAR UN ESPACIO 3D PARA AUTOCAD
Introducción.
Nota: Los programas que se citan en este manual o tutorial, tales como AutoCad ® y 3DSudio MAX ® , tienen sus Copyright correspondientes, aquí se citan por su popularidad y especialmente porque se basa en el uso de alguno de ellos .
Asumo que, el interesado, tiene conocimientos bastante profundos del programa AutoCad®, en cuanto a las 2D, ya que es un imprescindible paso previo para llegar a las 3D.
Cuando tenemos que crear un objeto de 3D (tres dimensiones) en el espacio, con AutoCad®, es bastante sencillo de lograr, si seguimos estas normas, y digo normas, porque no son leyes de estricto seguimiento. Bien, hecho el inciso vamos a seguir.
Es conveniente que si desea proceder a averiguar cómo seguir las normas de las que se parte, para situar un objeto en el espacio, es como se le llama a cada línea, el conjunto de líneas que forman un todo, como un polígono. Como digo, será conveniente tener alguna experiencia en el trazado sobre el espacio, es decir, deberá pensar en 3D.
Si todavía no tiene esta perspectiva, es cuestión de practicar y más practicar, cuando tenga algo de experiencia podrá comprobar que realmente piensa en 3D y esta es la meta de este manual.
Creando un icono 3D
Inicie o reinicie el programa de dibujo, pulse F7, para ver la rejilla, ahora pulse F9, para activar el forzado de coordenadas ('forzcor'), pulse el icono de Referencias, active la opción Punto final y cierre el cuadro mostrado con Aceptar.

Fig.1
El icono del SCP actual corresponde al plano Universal (viene expresado por la U), el cual se corresponde con el de la figura siguiente:
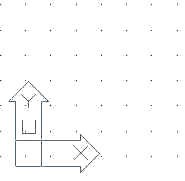
Fig. 2
Ahora, trace un cubo de aristas más o menos iguales, la mejor opción es la siguiente, en la línea de comandos escriba: _box y pulse Aceptar.
![]()
Fig.3
El programa le pide que proporcione la primera esquina del cubo. Hágalo ponga el puntero en un lugar de la parte izquierda inferior y pulse y arrastre en diagonal, para formar un cuadrado o rectángulo (sírvase de la rejilla) cuando lo tenga, suelte, el programa le pedirá que le dé la altura que ha de tener, de igual forma pulse y desplace el cursor la misma cantidad de saltos o unidades, las dimensiones son aproximadas, se trata del cubo de la figura 4.
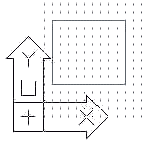
Fig. 4
DDVPOINT El punto de vista
Ya tenemos un cubo, aunque no lo podamos ver, desde esta vista. Para poder ver la forma exacta del objeto que hemos creado, es necesario desplazar nuestro punto de vista a una posición no perpendicular al plano, esto es, con cierta perspectiva. Para conseguir este desplazamiento en AutoCad, se tiene diferentes ordenes o iconos que nos pueden servir, en el caso de no disponer de experiencia, voy a 'llevarle de la mano', pulse el icono punto de vista, bueno si no lo encuentra, escriba en la línea de ordenes (comandos):
ddvpoint

Fig. 5
Esto abre un cuadro de control con tres parte diferenciadas. Aquí, nos ocuparemos de las dos de arriba, o sea, las dos figuras con las que desplazaremos el mencionado punto de vista (absoluto), el cual nos permitirá apreciar la forma del objeto dibujado, ver figuras.
|
Si desplazamos las mencionadas líneas de la figura 6, pulsando sobre el punto deseado en una de ellas, con el puntero, las dejaremos en una posición cercana a la representada en la figura 7, el resultado es que habremos cambiado el punto de vista del SCP, lo que nos presentará la vista del objeto que hemos trazado, como puede apreciarse en la siguiente figura 8.

Fig. 8
EL Sistema de Coordenadas Personal (SCP)
El SCP, es una herramienta muy importante a tener en cuenta en el espacio tridimensional, ya que permite al usuario definir un sistema de coordenadas cualquiera, su propio SCP. El punto de origen del nuevo SCP, puede ser un punto cualquiera del espacio 3D. Cualquier plano X-Y y la orientación de sus ejes X e Y, dentro del plano 2D, la que se quiera dentro de este plano.
AutoCad impone una única condición, es que, los tres ejes del SCP definido por el usuario, sean generados perpendiculares entre sí, a fin de que el sistema resultante sea cartesiano o rectangular. Se pueden definir SCP sin límite. Es una buena práctica darle un nombre para cada uno de los SCP, así, podemos llamarlos cuando nos interese.
Una vez definido un nuevo SCP por el sistema que sea o llamando a uno existente, todas las coordenadas de los puntos, estarán referidas a este nuevo sistema.
Escribamos la orden:
SCP
En programa nos responde con las siguientes subórdenes:
Comando: SCP
Origen/vectorZ/3p/oBjeto/Vista/X/Y/Z/Prev/Rest/Guardar/Supr/?
Origen:
El nuevo SCP así creado solamente cambia el punto de origen, manteniendo las mismas direcciones de los ejes X, Y y Z del último en uso. El nuevo origen es cualquier punto en el espacio, puede seleccionarse introduciendo sus coordenadas o designándolo directamente con el cursor en pantalla. En el caso de que no se especifique la coordenada Z, se tomará como valor el actual.
vectorZ:
Esta forma de definir el SCP es mediante un punto de origen y un segundo punto que define la dirección positiva del eje Z, el programa determina de forma automática la dirección de los ejes X e Y.
Punto de origen <0,0,0>:
Punto de la parte positiva del eje Z <0,0,1>:
3p:
Define el nuevo SCP introduciendo tres puntos consecutivos. El primer punto, se refiere al punto de origen, el segundo punto define como indica la línea de comandos, la dirección positiva del eje X y el tercer punto define la dirección positiva del eje Y. Esto define un plano que pasa por el punto de origen y las respectivas direcciones de los ejes mencionados, lo cual sólo puede ser un único plano. La dirección del eje Z, queda definida automáticamente a partir de los ejes X e Y. Los tres puntos, consecuentemente no pueden estar alineados, ya que son perpendiculares entre sí, dos a dos.
Punto de origen <0,0,0>:
Punto de la parte positiva del eje X:
Punto de la parte positiva del eje Y:
Vista:
El nuevo SCP se establece a partir del punto de vista actual del dibujo, el nuevo plano X-Y se encuentra paralelo al plano de la pantalla, según la vista actual, véase en la figura 9.
El SCP Universal, visto desde la posición que indican las coordenadas X-Y de la figura 9. Bien, en esta situación si trazamos, movemos o desplazamos algún objeto, lo haremos en la dirección del plano que representa X-Y, de manera que no podremos trazar un objeto justo en la superficie superior del cubo representado o en un plano paralelo a la vista, esto es conveniente que así sea, ya que en caso contrario no tendríamos posibilidad de saber en un momento dado, en qué plano nos hallamos.
|
En otras palabras, nos interesa saber y tener en todo momento una referencia de, en qué plano estamos, para así, poder trazar justo en su lugar el objeto correspondiente. Si pulsamos, justo en el punto marcado en la figura 9, el programa, nos mostrará la vista SCP, representada en la figura 10, es decir, el plano universal.
No obstante, si el usuario desea trazar nuevos objetos en un plano paralelo a la vista actual de la mencionada figura 9, o de cualquiera en la que se encuentre, será necesario recurrir a la orden Vista, la cual dispone un plano X-Y según la vista actual, véase la figura 10, la posición del símbolo SCP, después de ejecutar la orden Vista.
A modo de muestra, se presenta a continuación las 6 vistas básicas de ciertos SCP, entre otros que podemos trazar mediante la orden DDVPOINT.
|
|||||||||||||||
En la figura 18, se pueden apreciar la representación de los distintos planos del cubo y sus respectivos SCP. Es bastante frecuente que el usuario normalmente inexperto, al realizar una operación con el DDVPOINT o manejando los diferentes SCP, se encuentre en una situación que suele llamarse vista en 'lápiz roto', véase la figura 19, esto quiere decir que en esta situación, no debe dar ordenes, salvo, las de cambio de SCP o punto de vista, ya que los trazos o movimientos de las entidades existentes o nuevas, no se sabe en qué punto del espacio 3D se generará. En el caso de necesitar emplear este punto de vista en el que por defecto no presenta el símbolo del 'lápiz roto', es cuando se justifica la utilidad extra de la orden Vista, la cual se encarga de gestionar las coordenadas del plano paralelo a la pantalla.
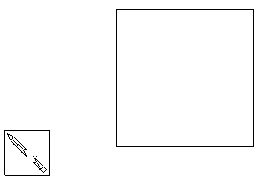
Fig. 19
X/Y/Z:
El nuevo SCP se define con estas opciones mediante la rotación del sistema de coordenadas actual alrededor del eje X, el eje Y o el eje Z. AutoCad define el sentido positivo del giro empleando el sentido inverso de las agujas del reloj.
oBjeto:
A partir de la designación de una entidad u objeto existente en el dibujo, quedará definido el nuevo SCP. Según el tipo de objeto o entidad que designe el usuario, las características del nuevo SCP serán distintas.
Prev:
Con esta opción nos permite restablecer el último SCP utilizado ya que AutoCad almacena los último 10 SCPs utilizados, los cuales se pueden ir seleccionando uno a uno hacia atrás, sin más que repetir sucesivamente la misma opción.
Rest:
Esta opción Restituir, permite llamar un SCP, que previamente se haya guardado, con sólo dar su nombre. Si respondemos con el signo ?, nos mostrará la lista de los SCP almacenados en el dibujo actual.
Guardar:
Esta opción permite guardar o grabar el nombre del SCP actual, con cuyo nombre se podrá restituir posteriormente. El nombre puede tener 31 caracteres de longitud, no especiales.
Sup:
Con esta opción podemos eliminar los SCPs que se deseen, de los almacenados.
?:
Esta opción, presenta un cuadro o lista con el nombre del SCP actual y el de todos los almacenados con su nombre y orientación de los ejes X, Y y Z en relación al SCP actual.
Bueno, al fin he terminado con las opciones de esta orden o comando. En esta ocasión vamos a utilizar la opción 3p, ya que es la más rápida y más intuitiva. Veamos.
Escriba: SCP y Aceptar
El programa nos presenta varias opciones, escoja 3p, bien mediante las coordenadas o más fácilmente con el puntero del ratón, iremos señalando los diferentes puntos que nos pida:
-
El primer punto que nos pide, será el origen del plano X-Y.
-
El segundo punto que debemos entrar es la dirección positiva de las coordenadas del nuevo eje X.
-
Y el tercer punto, definirá la dirección positiva del eje Y.
Ya que al trazar el cubo, el plano utilizado era el Universal (por defecto), el plano SCP, se encuentra en la base del mismo, pero, qué ocurre si queremos trazar un texto en la cara superior del cubo o en la cara posterior, acaso en la cara izquierda. Esto que parece tan sencillo, puede traernos de cabeza durante un buen tiempo en el que no podremos avanzar en el proyecto y si nos espera el director técnico o el cliente, puede convertirse en una pesadilla.
 Vamos a hacer fácil la salida de esta situación.
Una parte muy importante de nuestro trabajo se apoya en el uso de las
herramientas adecuadas en cada momento del diseño, para lo cual es conveniente
y deseable dotar de tales posibilidades al entorno de trabajo.
Vamos a hacer fácil la salida de esta situación.
Una parte muy importante de nuestro trabajo se apoya en el uso de las
herramientas adecuadas en cada momento del diseño, para lo cual es conveniente
y deseable dotar de tales posibilidades al entorno de trabajo.
El usuario debe activar las barras de: SCP, Punto de vista y Referencias a objetos, además de las estándar o por defecto. Una vez activas, desplácelas convenientemente a los laterales que, es donde más espacio suele tenerse y acostúmbrese a utilizarlas, de ello dependerá su posterior destreza.
Las barras de herramientas mencionadas son las de la figura 20, pase el puntero del ratón sobre cada uno de los iconos que tienen ambas y el letrero emergente adjunto nos indicará qué función u orden realizará en cada caso.
Ciertamente, mediante estas barras de herramientas, resulta sencillo, el moverse entre los diferentes SCP estándar, pero con los que tengamos creados por nosotros, en el caso de no coincidir con aquellos, es muy conveniente, como ya de ha dicho, darles un nombre específico a cada uno, de esta forma se le puede llamar mediante el cuadro que presenta la orden SCP con nombre.
Así, sólo tendremos que pulsar sobre el icono que representa el plano en el cual queremos trazar el nuevo objeto, para que el programa nos presente dicho plano como el plano de trabajo, esto nos evitará llevarnos las sorpresas que se presentan cuando no se ha preparado los SCP adecuados para diseñar en el espacio 3D.
Fig. 20 A continuación, se presentan las figuras de trazado de los orígenes de cada plano, como práctica para el interesado.
|
||||||||
En la figura 21, se presentan 4 imágenes correlativas, obsérvese que en principio, el símbolo del SCP se halla asociado al vértice izquierdo inferior. Se trata de llevarlo por así decir a la parte superior, en este caso. El proceso es el siguiente:
-
- Activar el 'Punto final' en Referencia a objetos. O simplemente pulse F3, se abrirá el cuadro de control y elíjalo.
-
- Pulsar el icono 3puntos de la barra de herramientas SCP.
-
- Empezar a determinar los mismos puntos que se describen en la mencionada figura 21. Qué ocurre, ah!, el símbolo.
-
- Escriba en la línea de ordenes: simbscp y acepte.
-
- Escriba: o (de origen). Y el símbolo saltará hasta el punto que se ha elegido como origen.
Obsérvese el pequeño cuadradito amarillo presente en cada punto señalado sobre la imagen, es el forzado a 'punto final' establecido anteriormente, lo que nos ayuda a ganar tiempo para establecer dicho punto requerido.
Bien, hasta aquí lo principal, el lector usuario, debe completar los demás puntos de origen de cada cara del cubo, para disponer de los mismos puntos de origen que aparecen en la siguiente figura 22.
|
||||||
El usuario puede comprobar que le resulta muy sencillo cambiar de un plano a otro cualquiera de los determinado con sólo pulsar el icono del plano que se requiera. Obsérvese cómo cambia al mismo tiempo la dirección de los ejes X-Y con cada cambio de SCP.
Se ha cometido a propósito un gazapo en la última figura, sabrías decir cual es el error. Si quiere saberlo pulse aquí
¡Bien, esto es todo por el momento!.
Espero que haya resultado aclarador y le sirva de ayuda a alguien. Son los deseos del autor. V. García
15/04/10